Executes a task when a file is created, deleted, or changed.
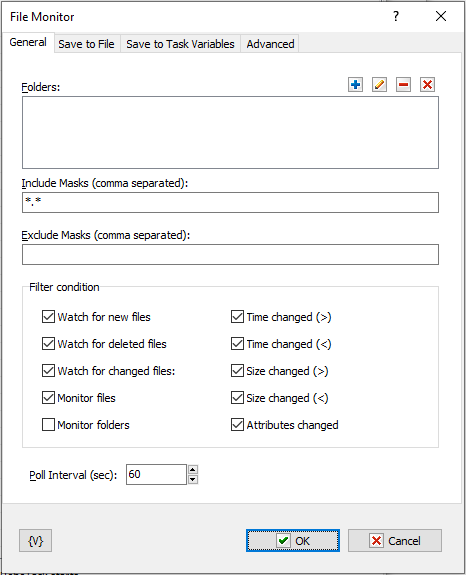
Folders
Select the folders that are monitored. Each folder can be monitored with subfolders. When you click the Plus button, the Add Folder for Watch dialog box appears.
Include Masks (Comma Separated)
Enter one or more masks separated with commas. The wildcard mask "*.*" means that all files are being monitored.
Exclude Masks (Comma Separated)
Specify one or more masks for the kinds of files that you do not want to monitor. Separate each entry with a comma. Files that match these criteria do not appear on the result list.
Tip You can also use wildcards in this option. Some examples of wildcards are the following: •*.txt - all the files with the .txt extension. •mydoc?.doc - mydoc1.doc, mydoc2.doc, mydocA.doc, and so forth. •*.tmp, *.$$$, *.bak - all the files with the .tmp, .$$$ and .bak extensions. •{bakext} - file mask(s) from the {bakext} variable.
|
Filter Condition
Select one or more check boxes to specify which changes in files you want to monitor:
•Watch for New Files
•Watch for Deleted Files
•Watch for Changed Files
•Time Changed
•Size Changed
•Attributes Changed
Poll Interval (Sec)
Enter the time in seconds that you want the event to wait between requests for data.
Variable
Allows you to add a variable to the action or triggering event that you selected. You must place the cursor in a edit box in the settings dialog window of the action or event and then click the {V} button.
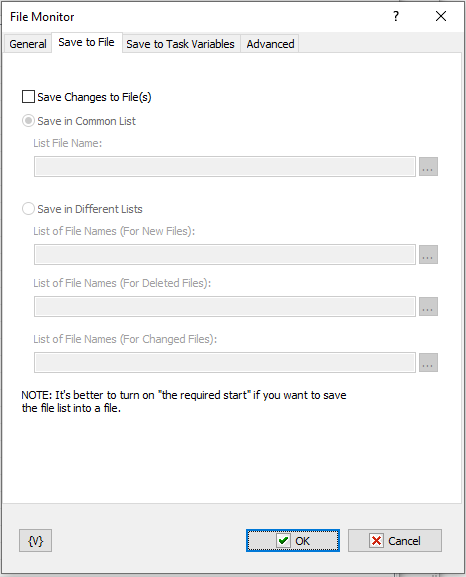
Save Changes
Click the check box to enable the task to save changes to files during the file monitoring session in a log.
Save in Common List
Enter the name of a log file that includes all changes during the file monitoring session. Click the browse button to select a file on the local system.
List File Name
Enter the file name of the log. Click the browse button to select a file on the local system.
Save in Different Lists
Click the check box to enable the task to save changes to file during the file monitoring session to several different logs based on the criteria you select.
Tip
•You can click a browse button next to each of the following options to select a file on the local system.
List File Name (for New Files)
Saves a log of the names of files created during the monitoring session.
List File Name (For Deleted Files)
Saves a log of the names of files deleted during the monitoring session.
List File Name (For Changed Files)
Saves a log of the names of the files modified during the monitoring session.
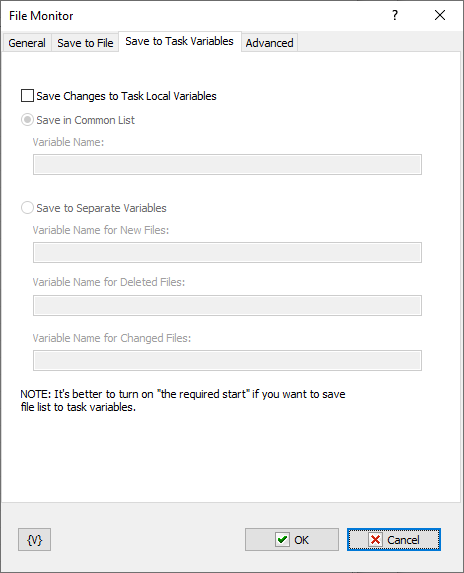
Pass Changes into the task as parameters
Save in Common list
To pass the common list of changed, new and deleted files to the task select this option and input the parameter name for common list of files.
Variable Name
Variable name for common list of files
Save to Separate Variables
•Variable Name for New Files
•Variable Name for Deleted Files
•Variable Name for Changed Files

Use Required Start of the Task
This parameter guarantees the start of a task. The problem is that the task can be working when trigger tries to start it. In the most cases that doesn't matter because you need only to start the task at the appointed moment. In this case the trigger just send the signal to start the task. If the task is idling, it will be started. If the task is already started, the RoboTask ignores the signal of a start because the task works by now.
But a task can be started with parameters and fulfill different actions against parameter values. Switch on this parameter if you need to ensure start up of a task when each effort to start a task. In this case the action will do efforts to start the task until a successful result.
Do not save file state
If this option is on, then the trigger will track the state of files only from the moment the application is launched.
Variable
Allows you to add a variable to the action or triggering event that you selected. You must place the cursor in a edit box in the settings dialog window of the action or event and then click the {V} button.
![]() Related Topics
Related Topics
On Local/Remote Session Changes
WebSocket Server On HTTP Request