Executes a task at a given time or interval. For example, you can use this triggering event to ensure your backup runs every day at midnight.
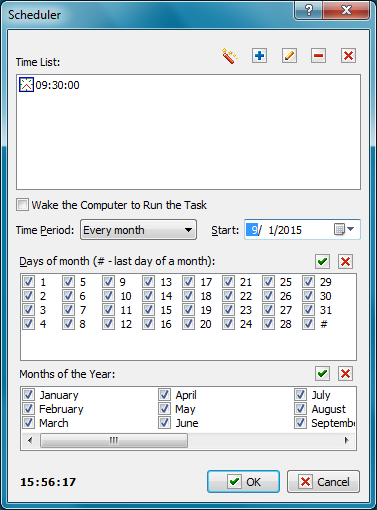
Add This Time
Enter a time to execute the action and then click the Plus button to add the time to the list.
Time List
Displays a list of times that you add with the Plus button.
The Magnifier button displays the Add Time Wizard.
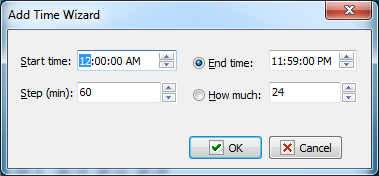
To remove a time, select a time in the Time List and click the Minus button. To clear the list, click the X button.
Wake the Computer to Run the task
Switch on this checkbox if you want to wake computer from "sleep" or "hibernate" mode. System timer will wake the computer 20 seconds before specified time and then the trigger will start the task.
Note: Your system must have "Allow wake timers" enabled if you want to use this feature. This parameter is disabled by default in system installed on notebook. See here how to enable it |
Time Period
Enter whether you want the action to start every day, week, or month.
Start
Select the date that you want the event starts to execute a task.
![]() Related Topics
Related Topics
On Local/Remote Session Changes
WebSocket Server On HTTP Request