Copies or moves one or more files that you specify. You can set the source and the destination. Wildcards are allowed. For example, you can use this action to copy backup archives from your computer to another computer on the network.
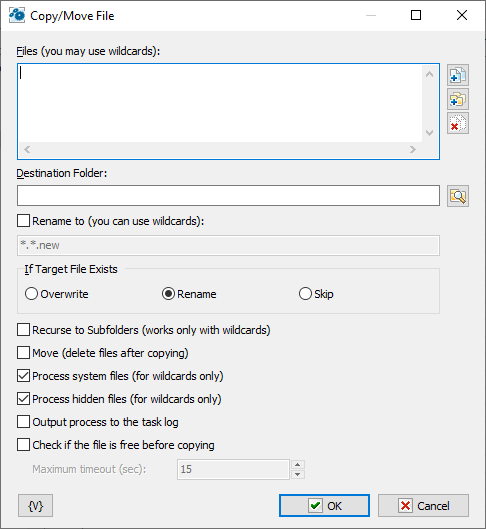
Files
Enter the files you want to copy or move. Wildcards are allowed. Use the Plus buttons to add files to the list. To clear the list, click the X button.
Tip You can also use wildcards in this option. Some examples of wildcards are the following: •C:\Text Files\*.txt - all the files with the .txt extension in the C:\Text Files folder. •C:\Doc Files\mydoc?.doc - mydoc1.doc, mydoc2.doc, mydocA.doc, and so forth. •{bakext} - file mask(s) from the {bakext} variable.
|
Destination Folder
Enter the folder to which you want to move or copy the files. You can click the browse button to find folders.
Rename to (you can use wildcards)
If you want to change the original name of file you should turn on this checkbox and specify new file name or the mask of new name in the field below. This option allows you to copy the file to new filename in the same folder.
If File Exists
Specify the action to take if a file already exists in the destination location.
•Overwrite - replaces the destination file with the file you are copying or moving.
•Rename - renames the source file when you copy or move it to the new location.
•Skip - the action does nothing and skip the file.
Recurse to Subfolders
Copies or moves all the files in the subfolders of the current directory.
Move
Deletes the original files after you copy or move them to a new location.
Check if the file is free before copying
If you want to ensure that the file is not open in another application, check this checkbox and specify the required timeout for waiting. If the file is not released within the specified timeout, the action will issue a warning "Can't copy file" and skip copying this file.
Variable
Allows you to add a variable to the action or triggering event that you selected. You must place the cursor in a edit box in the settings dialog window of the action or event and then click the {V} button.
![]() Related Topics
Related Topics