This action is for displaying different popup messages on a screen. These messages do not demand any interactive action (e.g. pressing the key OK). The message closes automatically in several seconds after its displayed. The message can be displayed in two ways:
•As a tray icon balloon
•As popup windows in the corner of the screen
You can press the button Test in the editor of action parameters and then watch how your message looks with the specified parameters.
General
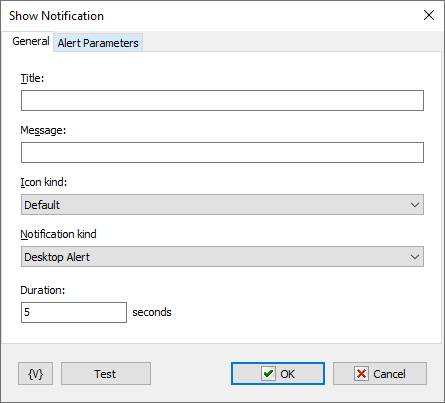
Title
The title of a message. The usage of variables is allowed.
Message
The body of a message. The usage of variables is allowed.
Icon kind
Select a message icon. Available variants are:
•Information
•Exclamation
•Error
•Default
Alert Kind
Select the kind of a message:
•Desktop Alert – a message as a popup window in a screen corner. If the RoboTask sends several messages in succession, all of them will be displayed one above another.
•Tray Icon Balloon – the display of the message as a standard system balloon. If the RoboTask sends several messages running, then only the last message will be displayed on the screen. Every next message will overlay the previous one.
Duration
The duration of a message display. At the end of this time, the message disappears from the screen automatically. It is possible to change the duration of the message from 2 to 20 seconds. By default, it is 5 seconds.
Alert Parameters
Additional parameters, available for the message display mode “Desktop Alert” only.

Width
The width of the message window. On default, it is 330 pixels. This is enough for the majority of short messages. When specifying the width of the window the usage of variables is allowed.
Height
The height of the message window. On default, it is 76 pixels. This is enough for the majority of short messages. When specifying the height of the window the usage of variables is allowed.
Position
Select one of the four screen corners where the message will appear. On default, it is the right lower screen corner, i.e. where the system tray is.
Variable
Allows you to add a variable to the action or triggering event that you selected. You must place the cursor in a edit box in the settings dialog window of the action or event and then click the {V} button.
![]() Related Topics
Related Topics