The action simulates a click on the hyperlink on the page. Often on web pages it is used the implementation of the built-in script at click on the hyperlink. In this case, loading the page via a direct link may not give the desired result. It is also possible that the links on the page are dynamically generated and can only be identified by the key phrase of the link.
The action searches hyperlink on the page by text and link address (or by part of the text and/or address) and makes an imitation click on the link. If the required link is not found, then the action generates the error "Link not found".
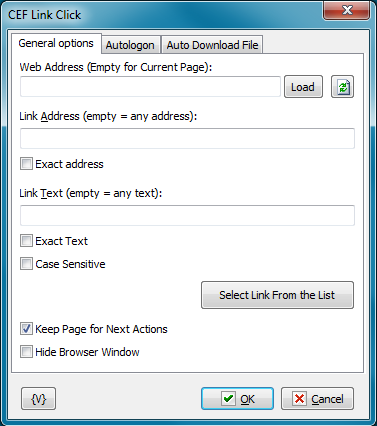
Web Address
Fill the web address of the page which needs loading. You can leave its field empty if you want to use the page which was loaded in the previous steps of the task. You can use variables.
Load
On the right of the field there is the "Load" button. When you press it, the specified address will be opened in embedded web browser. After the page (or a blank page) is loaded, you can manage the page interactively: click on the links, fill in the input fields, click on the form buttons, or enter a new address in the address line.
Refresh button
Updates the list of links from the current page, because the current loaded page may differ from the original page
Link address
Enter the address of the link (or part of the address) to search. You can select a link and a text from the list by clicking the "Select Link from the List" button.
You can leave the field blank. In this case, the address will not be taken into account when searching (any address). You can also use variables.
Exact address
Switch on this checkbox if you need to search for an address by exact match. In most cases, it is enough to specify a part of the address to search.
Link Text
Enter the text of the link (or part of text) to search. You can select a link and a text from the list by clicking the "Select Link from the List" button.
You can leave the field blank. In this case, the address will not be taken into account when searching (any address). You can also use variables.
Exact Text
Switch on this checkbox if you need to search for a text by exact match. In most cases, it is enough to specify a part of the text to search.
Case sensitive
Switch on this checkbox if you need to consider case when searching. In most cases, this is not necessary.
Select Link from the List
You can select the necessary link from the list of links on the page. Each link has 2 parameters to identify:
•Link Address
•Link text
When selecting, the Link Address and Link Text fields are automatically filled.
Keep page for next actions
If you need the downloaded page to be available in the following steps, switch on this parameter. Otherwise, the page will be deleted from the memory immediately after performing this action. Default value is ON.
Hide Browser Window
To ensure hidden work of the web browser window, switch on this checkbox. In this case the browser window is not visible on the screen.
Autologon
You can specify parameters of automatic authorization on this tab if WEB browser demands authorization for access to resource. This way of automatic authorization works only with Basic and Digest authorization modes. In this case browser demands to input a user name and a password into the pop-up system window. If you specified parameters of automatic authorization, the action puts the parameters automatically when browser demands authorization.
If it is necessary to input the authorization parameters into the form on a page, then it is the so-called cookie authorization. In this case you should use the automatic filling of WEB form.

Autologon Mode
There are three options
•Keep previous settings
•No autologin (manual login) - user have to login manually when web browser ask username and password
•Enable autologin. Set username and password.
User name
A name of a user for authorization. Variables can be used.
Password
A password for authorization. Variables can be used.
Auto Download file
On this tab you can tune parameters of automatic file downloading from a site.
For example, this mode is useful for automation of file downloading from the zone protected by a password. It occurs approximately in such a way:
•You specify URL of a file.
•When you try downloading a file, the browser demands a password or redirects the request to the Login form subject to the authorization mode on the site.
•When a password is requested, it is necessary to set up Autologon. When the request is redirected to a form, you should perform the automatic filling of the form.
•After you input parameters of authorization, the file will be downloaded into the specified folder automatically.

Auto-download mode
There are two options
•Keep previous settings
•Change download options - set the folder name and overwrite parameter.
Default download folder is %temp%\cefdownloads
Download Folder
Specify the folder in which the file will be downloaded automatically. It will be downloaded with the file name by default. Default value is %temp%\cefdownloads
Overwrite File If Exists.
Switch on this checkbox if you want the action to overwrite a file, on condition there is a file with the same name in this folder. Otherwise the downloaded file will be renamed. Default value id OFF
![]() Actions are
Actions are