Sometimes it is impossible to find the necessary element by the Caption or ClassName. The classic example is the web page in your browser. From point of view of the system, the web page is a single block with drawn on it elements and a text.
This action allows you to find a visible element on the screen by its image and move mouse pointer in the necessary dot of the found element.
Notice: it is necessary the searched element should be visible wholly on any place of a desktop. In another case, the action will not find it. For example: if this element is overlaid with another window or is outside the desktop. In this case, to correct the situation, it is necessary to use the actions Window Command and/or Window Set Size and position, to make the necessary element visible.
General tab
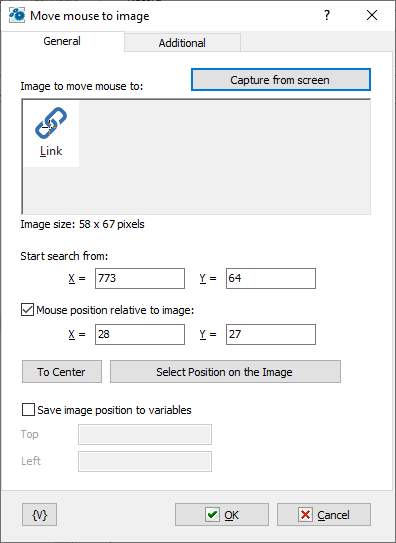
The search Image.
The image of the element which you need to find on the screen. You can select the necessary area on the screen pressing the button "Select the Image on the Screen". The editor will take a screenshot of the current screen and propose to select the necessary area on the received image.
Initial position of Element for Searching.
The position of the top-left corner of an element. The action begins to search the image on the desktop (screen) from this position. The nearer the element is to the initial position, the less time it takes to search for it. Generally speaking, the initial position can be any. If the element is on the screen, the action finds it, but the searching can take several seconds.
Put Mouse Cursor to Position on the Element
Specify the coordinates of the position of the mouse cursor relative to the upper left corner of the found element. You can specify the coordinates in the entry fields or on the image directly by right clicking in the necessary position on the element. You can also select the coordinates of mouse cursor pressing the button "Select Position On the Image".
The selected position is indicated on the image with a cross of an inverse color.
Save image position to variables
Check this box and enter variable names to save the position of the top left corner of the image.
Additional parameters
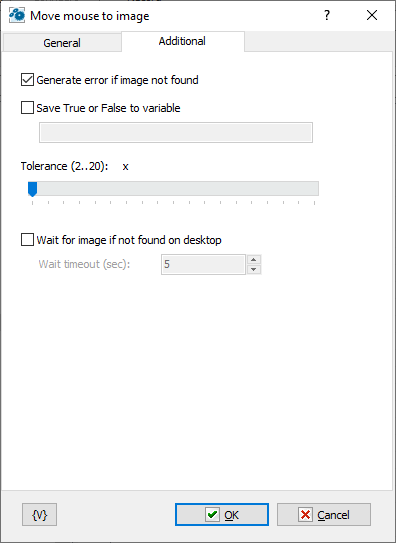
Generate Error if Object Is Not Found
Switch on this checkbox if you want to generate an error when an object is not found. This option is enabled by default, but you can change it when you need, if it is necessary.
Save True or False to variable
If you want to save the result into a variable, switch on this checkbox and input the variable name. The action will save the value True if the element is found and False if not.
Tolerance
Match accuracy. The smaller the value, the more accurate the match. You need to choose the optimal value. The tolerance must always be greater than zero due to the inaccuracy of displaying the elements on the screen.
Wait for image if not found on desktop
If the required image is not found at the time of action execution, you can enable waiting for the image to appear in seconds. The maximum timeout is 600 seconds (10 minutes).
![]() Related Topics
Related Topics